確定申告がわからない個人事業主必見!自分でできる方法をわかりやすく解説②

確定申告って聞いたことはあるけど、実際何をすればいいかわからない…
一度真剣にやろうとしたけれど、わからないことが多すぎて挫折した…
前回はそんな方に向けて、まずは確定申告でわかりにくい言葉「所得」「経費」「控除」をわかりやすく解説しました。
前回の記事はこちら↓
言葉の意味がわかったところで、今度は確定申告は実際にどのような手順で進めて行けば良いのかをご紹介します。
目次
確定申告Step1:すべての領収書をかき集める
確定申告のStep1は、すべての領収書をかき集めることです。
青色申告も白色申告も、どちらも領収書の保管が義務付けられているので、まずは領収書を揃えることが最も重要です。
このとき、病院にかかったときの医療費の領収書や、自分で薬を買ったときの領収書も控除の対象になる可能性があるのでとっておきましょう。
控除についてはこちらをご覧ください。
確定申告Step2:自分の事業内容と照らし合わせ、経費計上する領収書を選別する
確定申告のStep2は、自分の事業内容と照らし合わせ、経費計上する領収書を選別することです。
自分のやっている事業でどんなものが経費になるかは、こちらの記事で確認してください。
これに基づいて、経費となる領収書とならない領収書を仕分けしましょう。
私は、仕分けしたら日付順にノートにのりで貼って保管しています。
青色申告は7年間、白色申告は5年間の保管義務があるので、ご自身の保管しやすいように工夫するとよいでしょう。
確定申告Step3:エクセルかスプレッドシートで自動計算する
確定申告のStep3は、エクセルかスプレッドシートで自動計算することです。
私は、Googleスプレッドシートで下記のような表を月ごとに作って、計算式を入れ、収入や経費を入力すれば自動計算できるようにしています。
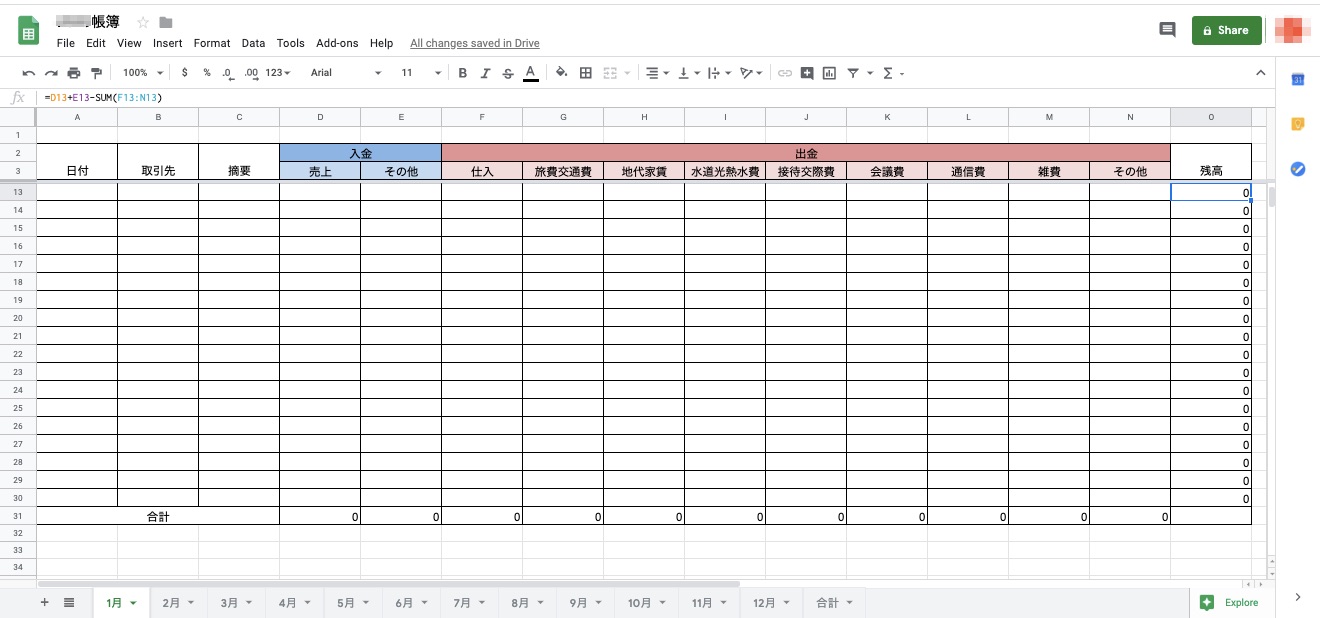
右の残高には、入金や出金に入れた金額の累計が自動で計算されるよう関数を入れています。
そして1月の残高は2月に引き継がれるように関数を入れているので、通年で残高が自動計算されます。
そして入力した内容から下記に累計が自動で反映されるように関数を入れておけば、とってもラクチン♫
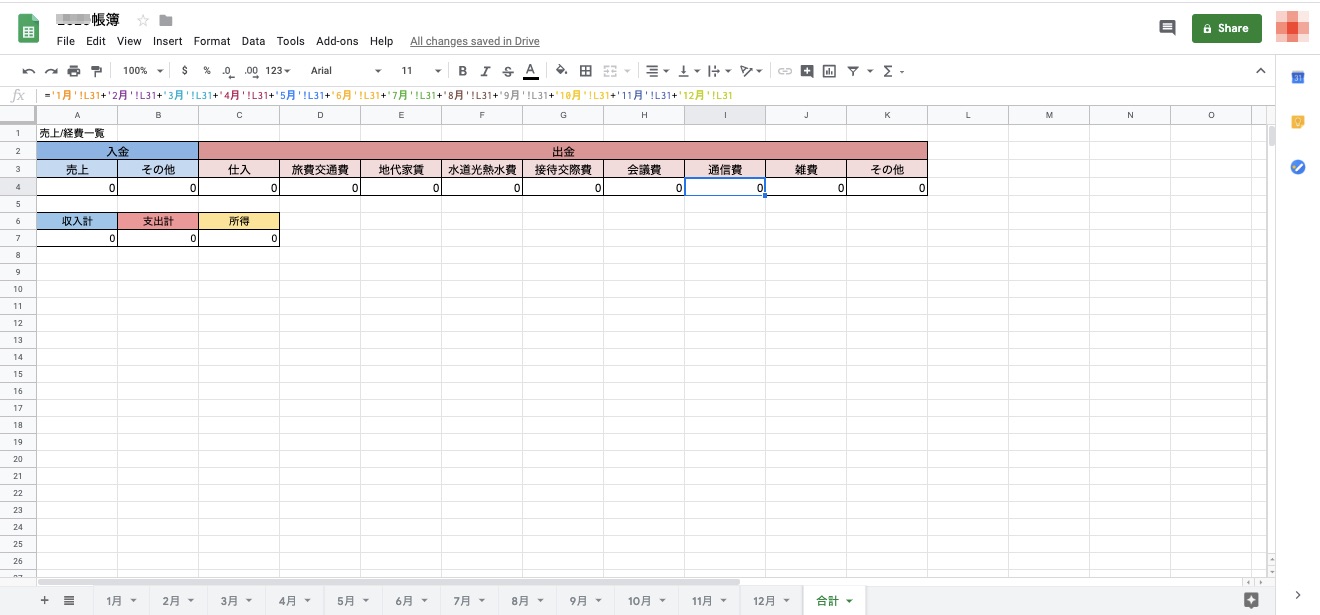
ただ、青色申告で65万円の控除を受けたい人は、複式簿記での帳簿が必要になるのでこちらは使えません。
個人的には、青色申告の65万円の控除を受けるのは手間をかけるか、お金を払って税理士さんにお願いするかなので、青色申告の10万円控除が合理的だと感じています。
(白色も保管義務が厳しくなり、青色とそんなに変わらないですしね…)
※青色申告する場合は、事前に手続きが必要ですのでこちらをご確認の上税務署に書類を提出してくださいね。
エクセルやグーグルスプレッドシートで自動計算すれば、毎月1時間取って売り上げと経費を入力するだけで楽々確定申告できてしまいます!
使っている関数は、SUMとシート参照とたし算、ひき算だけ!
自分で作りたいと思った方はぜひやってみてくださいね。
確定申告Step4:確定申告書等作成コーナーで決算書or収支内訳書を作成する
確定申告Step4は、確定申告書等作成コーナーで書類を作成することです。
こちらのリンクを開いて「確定申告書等の作成はこちら」をクリックしましょう。
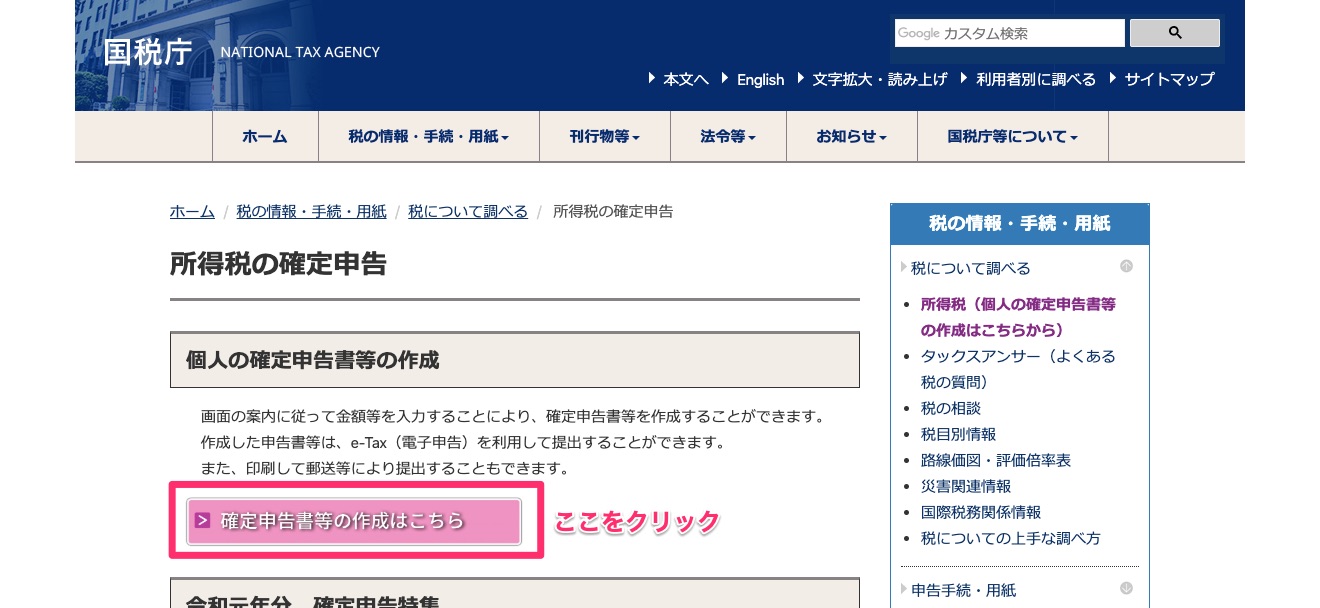
そうすると、下記の画面が開きます。
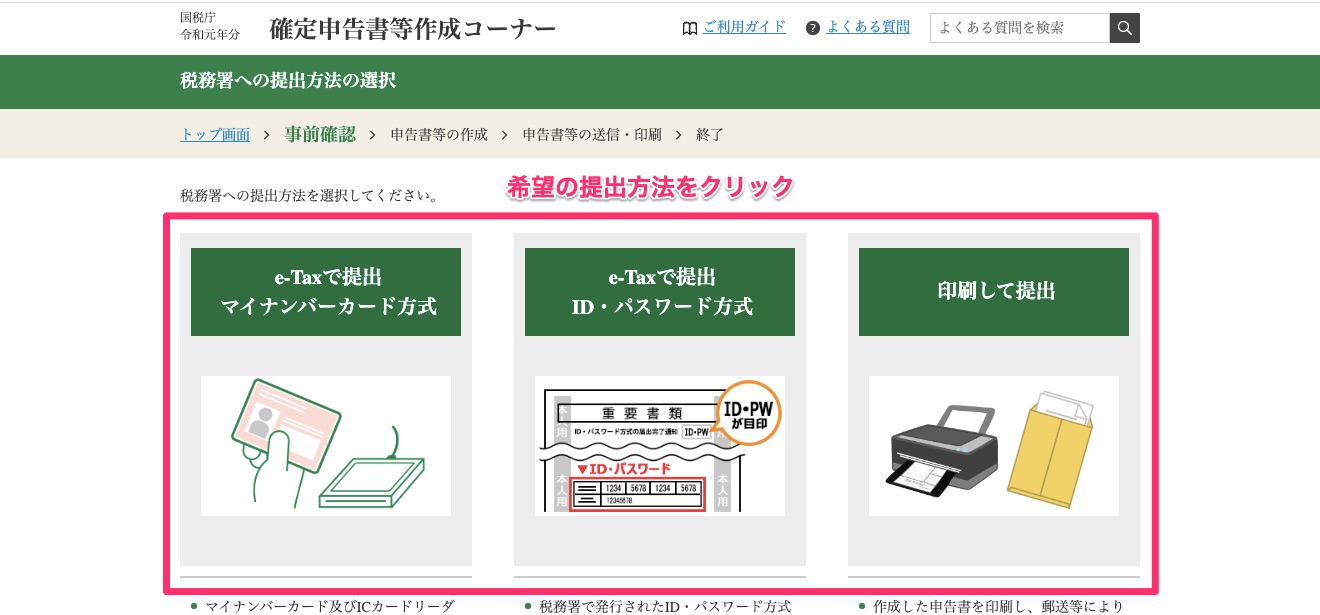
もし、あなたがマイナンバーカードを持っていて、ICカードリーダーか指定のスマホがあればe-taxで提出が可能です。
指定のスマホについてはこちらでご確認ください。
また、事前に税務署でID・パスワードを作成していればそれを使ってのe-tax提出も可能です。
どちらもない場合は、「印刷して提出」を選んで、税務署に印刷して持っていくか郵送で送りましょう。
選択したら、利用環境の確認がされるので、「利用規約の同意して次へ」をクリックします。
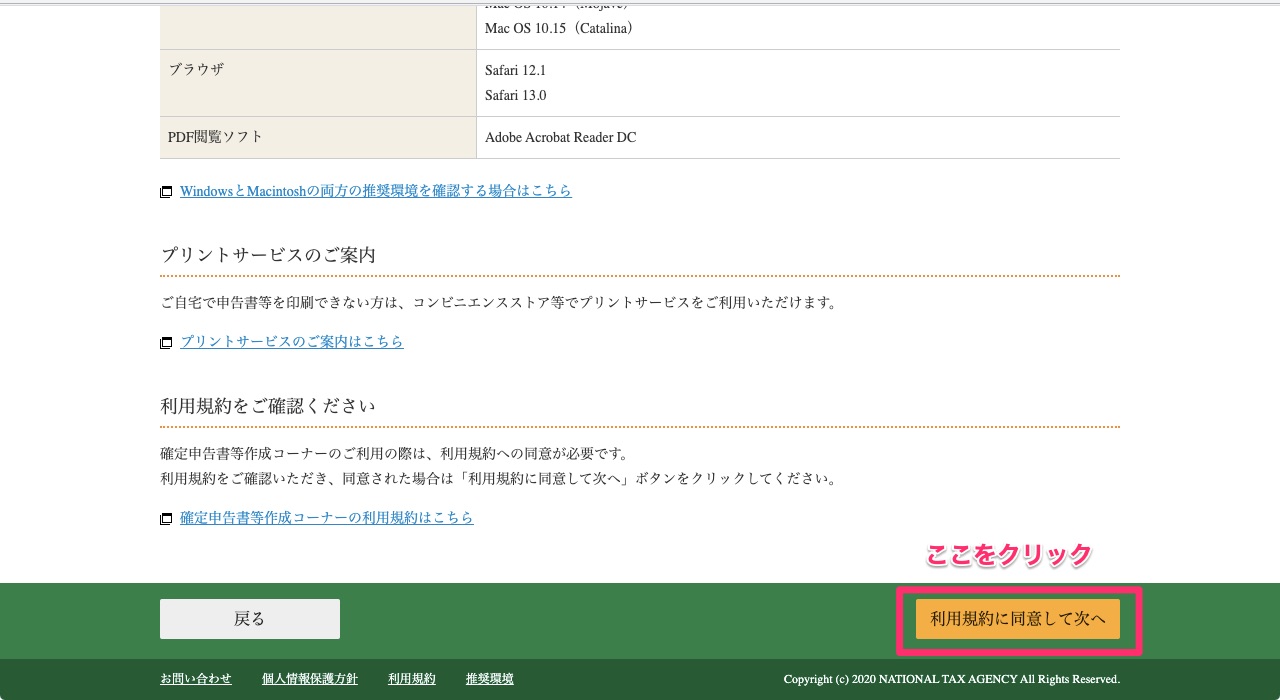
作成する書類を選びます。
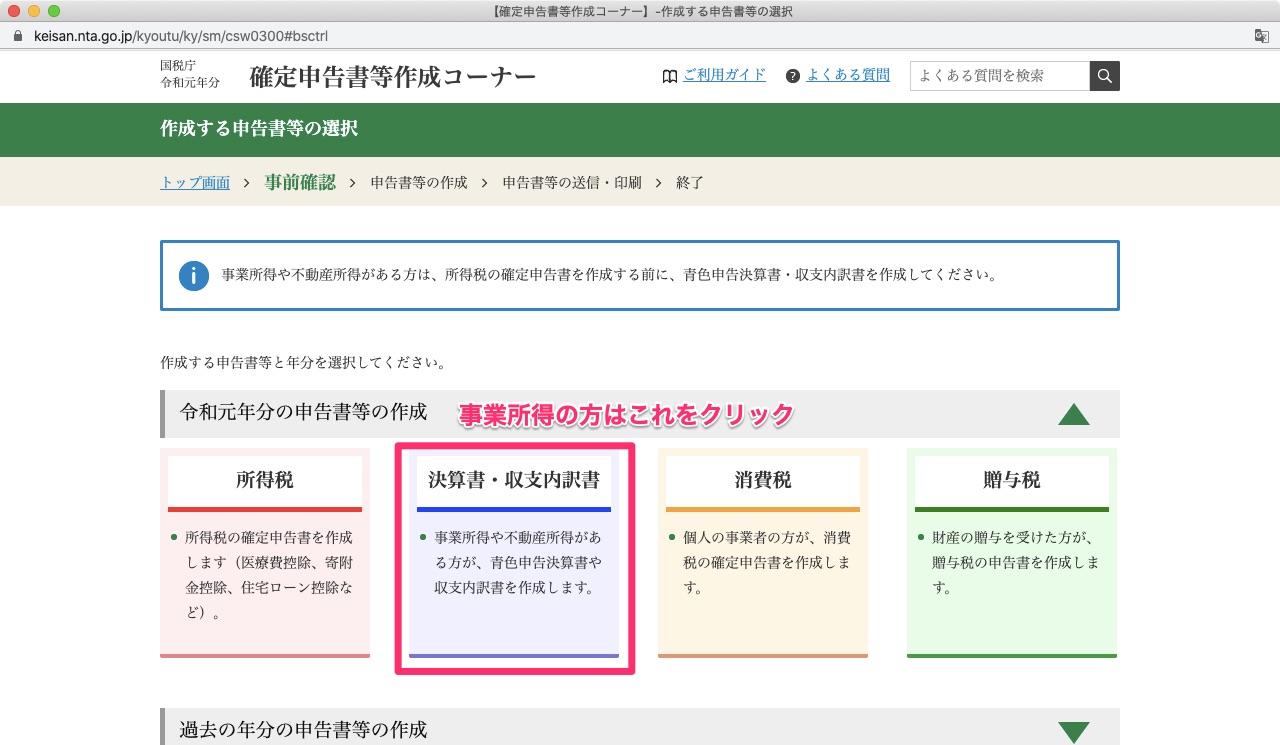
作成開始をクリックします。
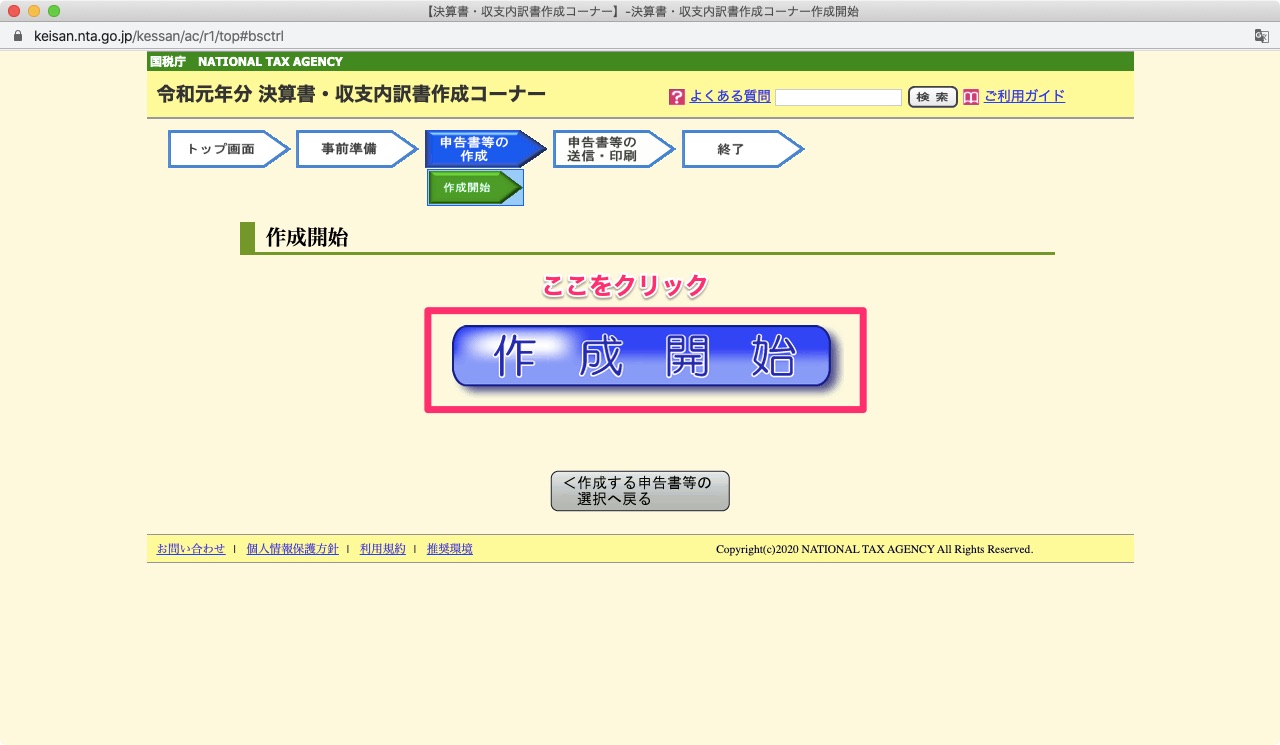
提出方法を確認し、作成するものを選択します。
青色申告で事業所得を申告するなら「青色申告決算書を作成する。」をチェックして入力終了をクリックします。
※青色申告する場合は、事前に手続きが必要ですのでこちらをご確認の上税務署に書類を提出してくださいね。

在宅ワークなどの事業所得は営業等所得になるので、『青色申告決算書(一般用)「営業所得がある方はこちら」』の下の「入力する」ボタンを押します。
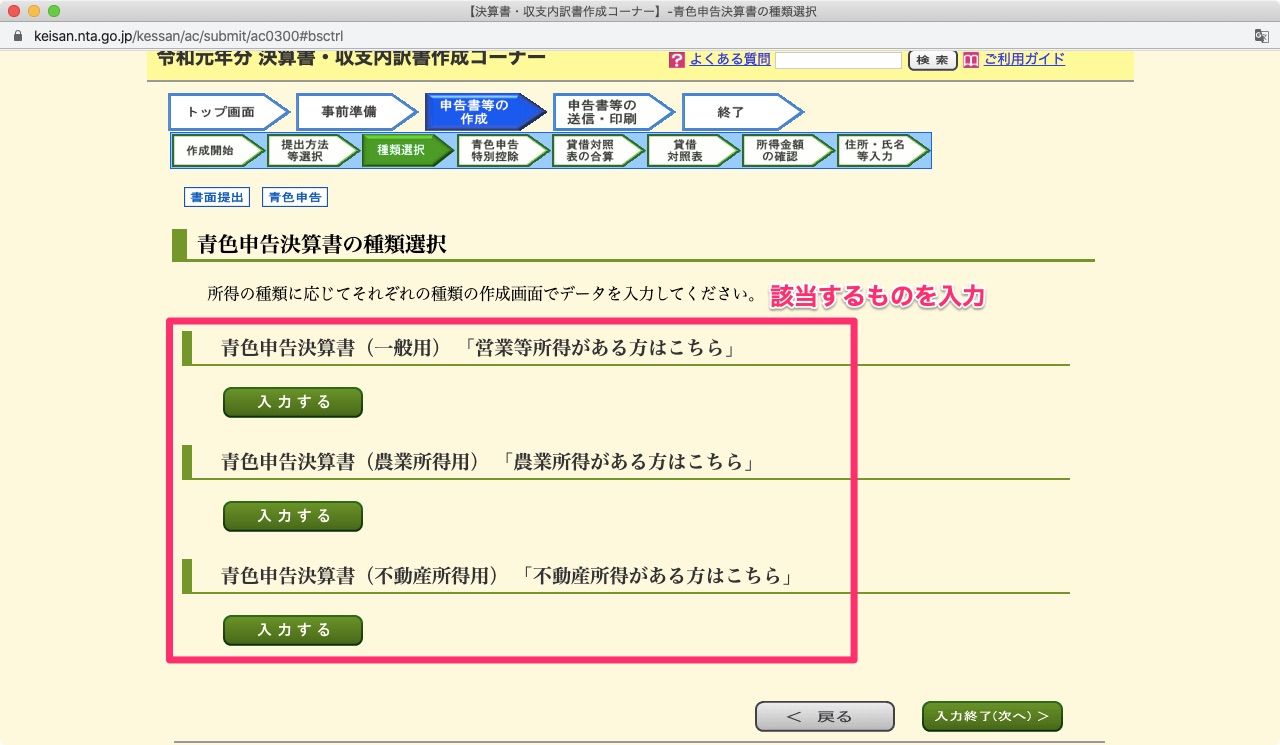
決算書の入力をします。
売上(収入)金額や仕入金額など、文字が青色のところはクリックして入力を済ませると↓の画面に戻ったときに数値が自動で入力されています。
の入力.jpg)
の入力-2.jpg)
それ以外の白い枠がある箇所は直接自分で数値を入力します。
入力が済んだら、「入力終了」を押すと下記の画面がでます。
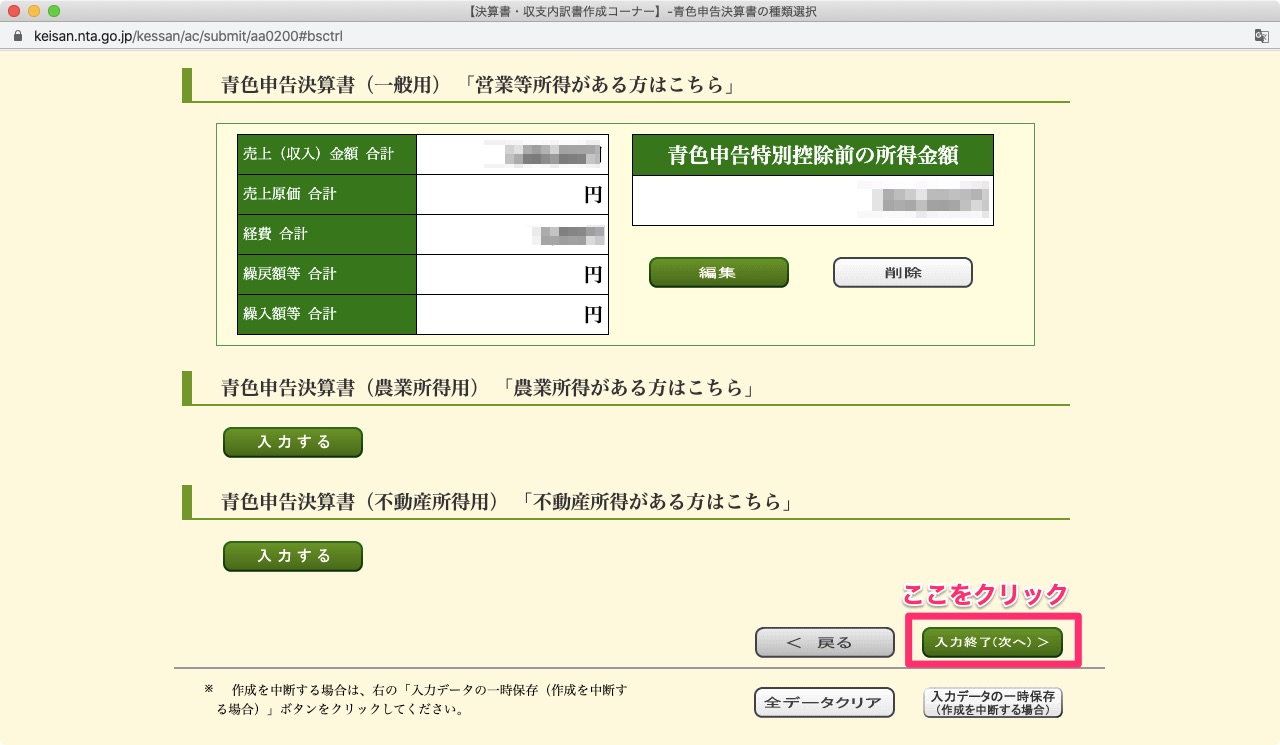
農業所得や不動産所得がなければ、「入力終了」をクリックします。
そうすると青色申告の場合、下記の画面が出るので、内容が間違いないか確認して「次へ」をクリックします。
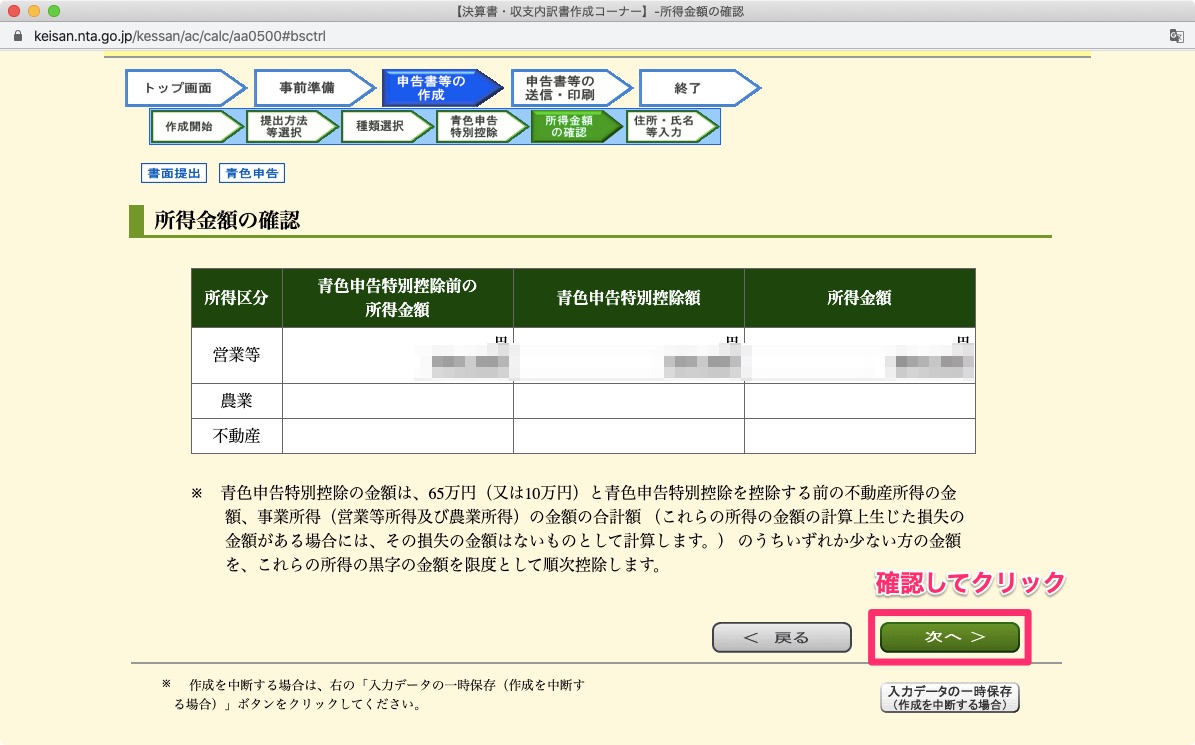
控除額を選択して、貸借対照表を作成するか選択します。
私がおすすめしている、10万円控除を受ける方は、作成しないをチェックし、「入力終了」します。
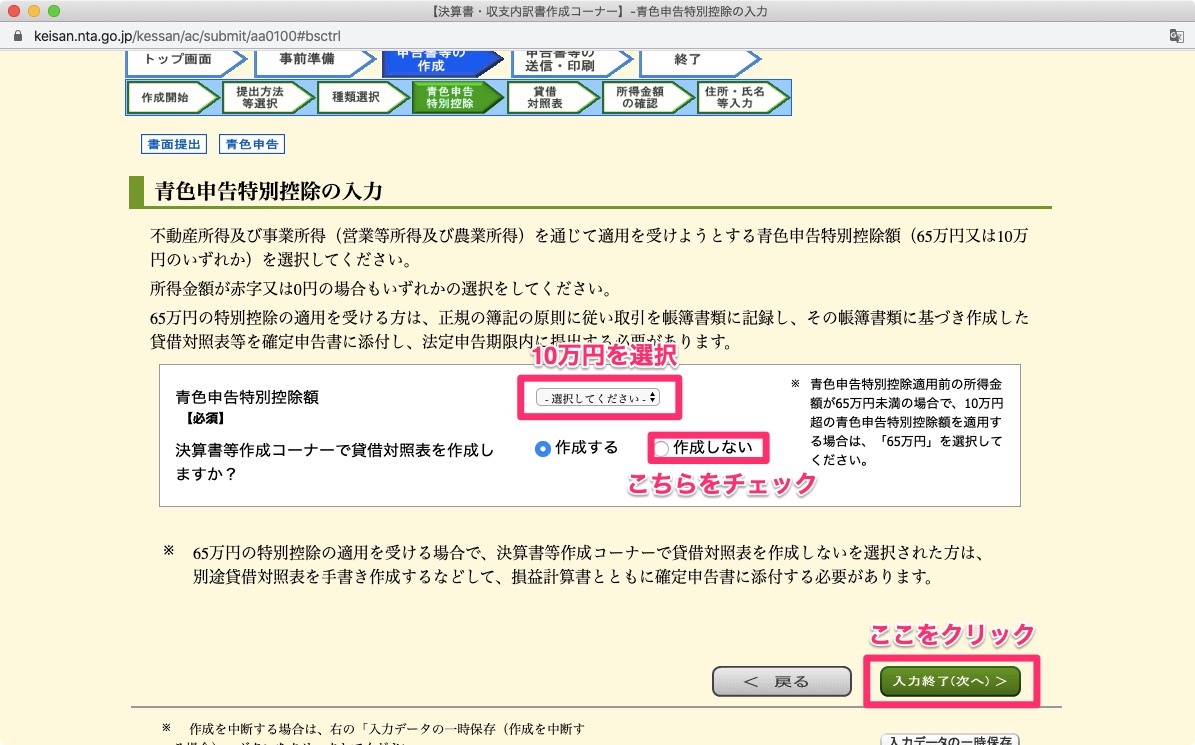
あとは、住所などを入力し、申告書作成完了「次へ」を押してプリントアウトして終了です。
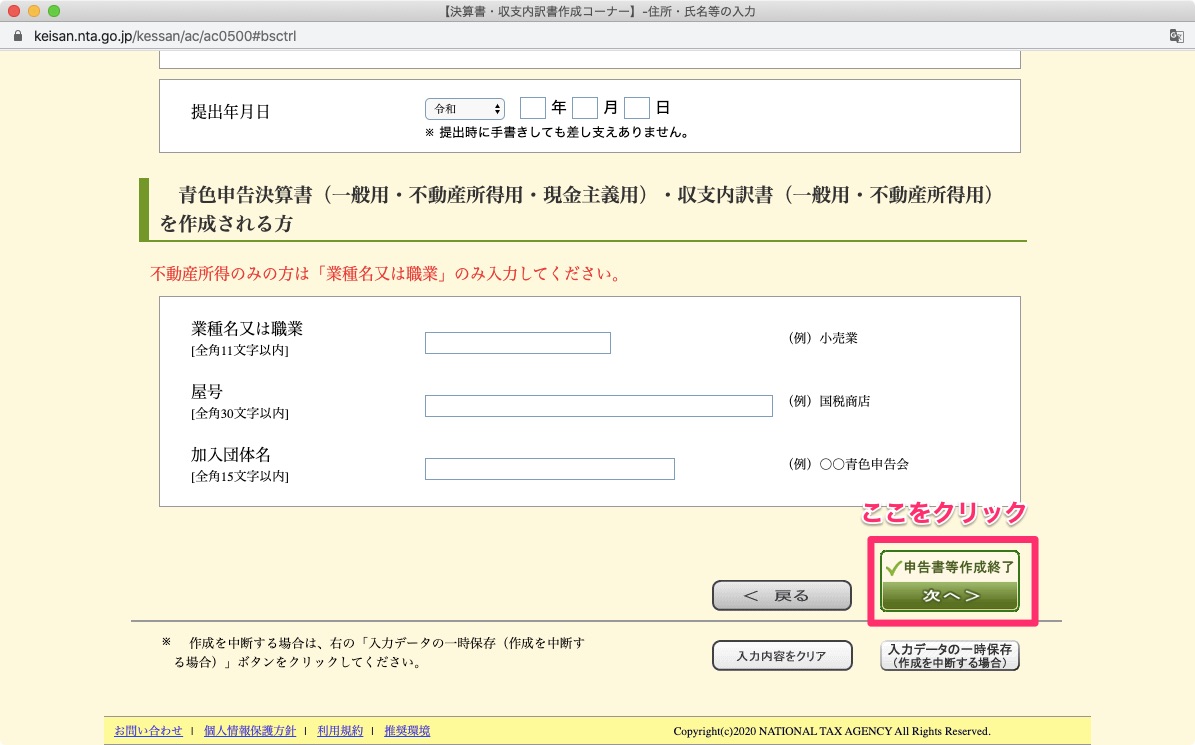
次へを押すと、下記の画面になりますので、次のStep5に向けて入力データの保存を行います。
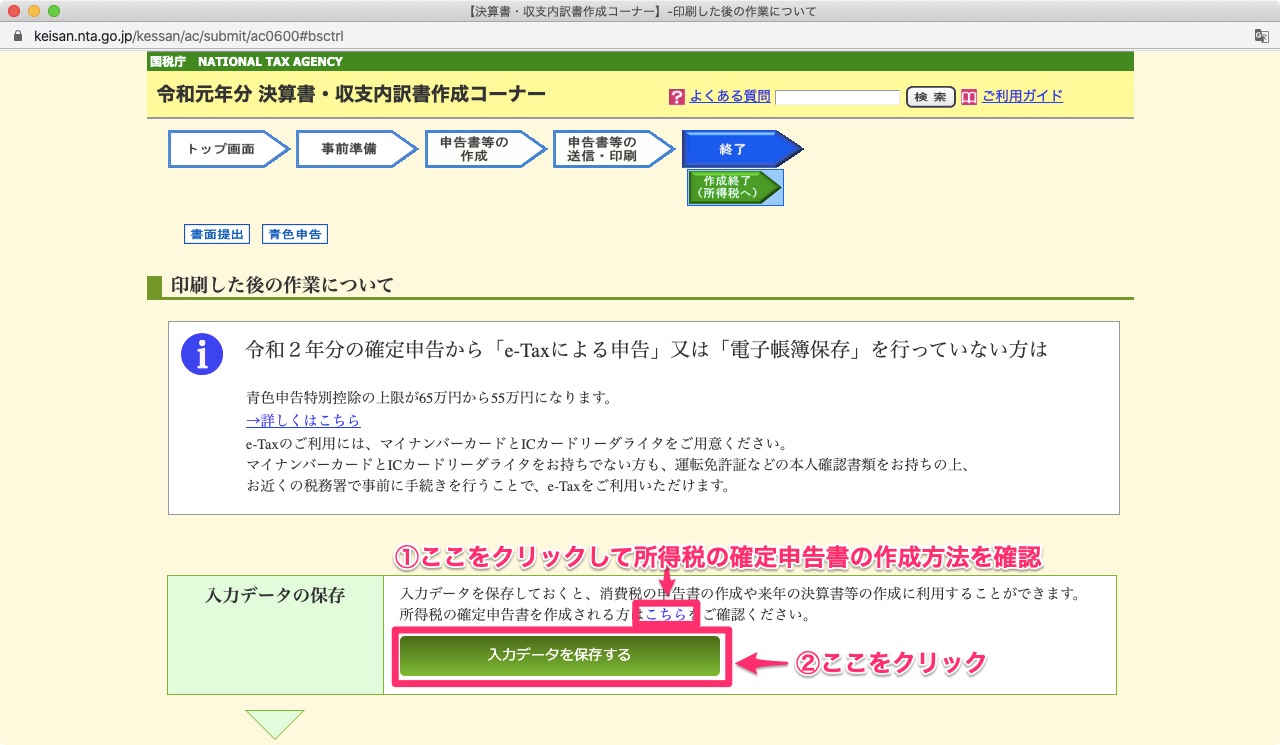
これで決算書もしくは収支内訳書の作成は完了です。
確定申告Step5:確定申告書等作成コーナーで確定申告書を作成する
確定申告Step5は、確定申告書等作成コーナーで確定申告書を作成することです。
先ほど作成した決算書(白色の方は収支内訳書)の入力データを使って、確定申告書を作成します。
先ほどの画面をスクロールすると、「所得税の確定申告書を作成する」のボタンが表示されるので、クリックします。
(課税売上高が1,000万円以上の方は、消費税の申告も必要です。詳しくはこちら)

すると確認画面が開くので、「はい」を押して確定申告書の作成に移ります。
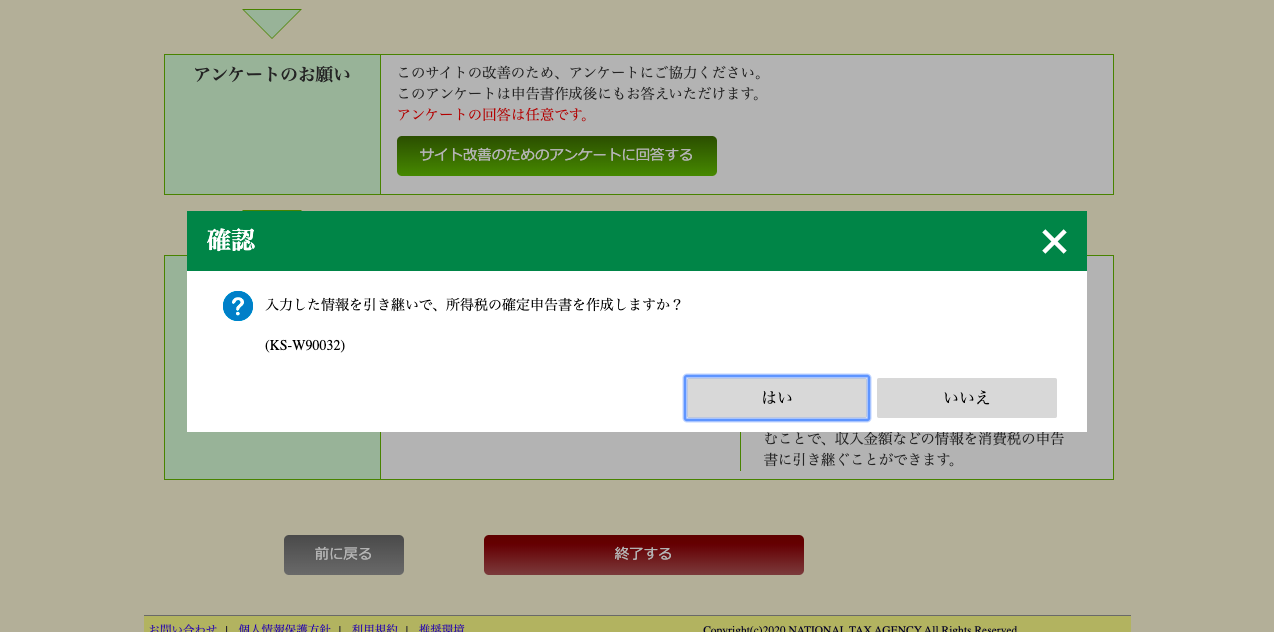
下記の画面が表示されるので、内容に間違いがなければ「作成開始」をクリックします。

情報確認画面が出るので、確認、入力後次へ進みます。

そうすると先ほどの決算書or収支内訳書の情報がそのまま表示されるので、他に記載する所得がなければ「入力終了(次へ)」 をクリックします。
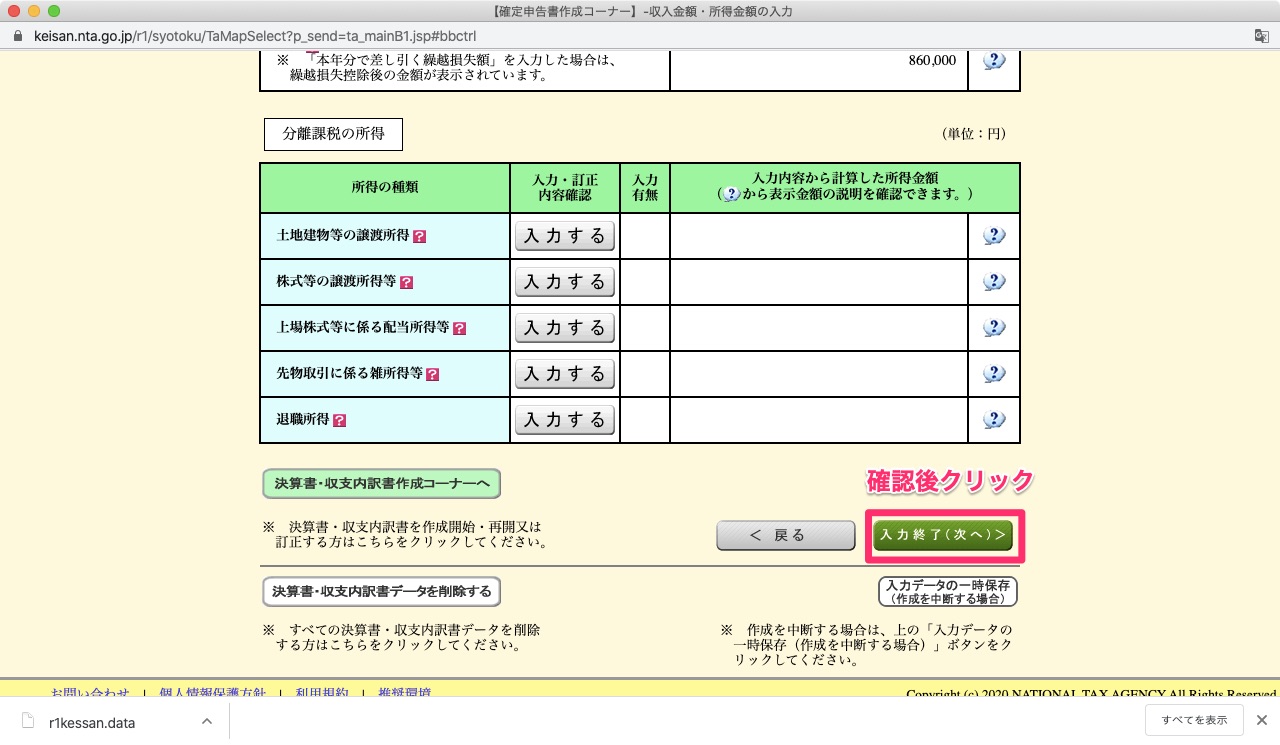
次に控除を入力します。該当の控除がなければ入力せずに「入力終了(次へ)」 をクリックします。
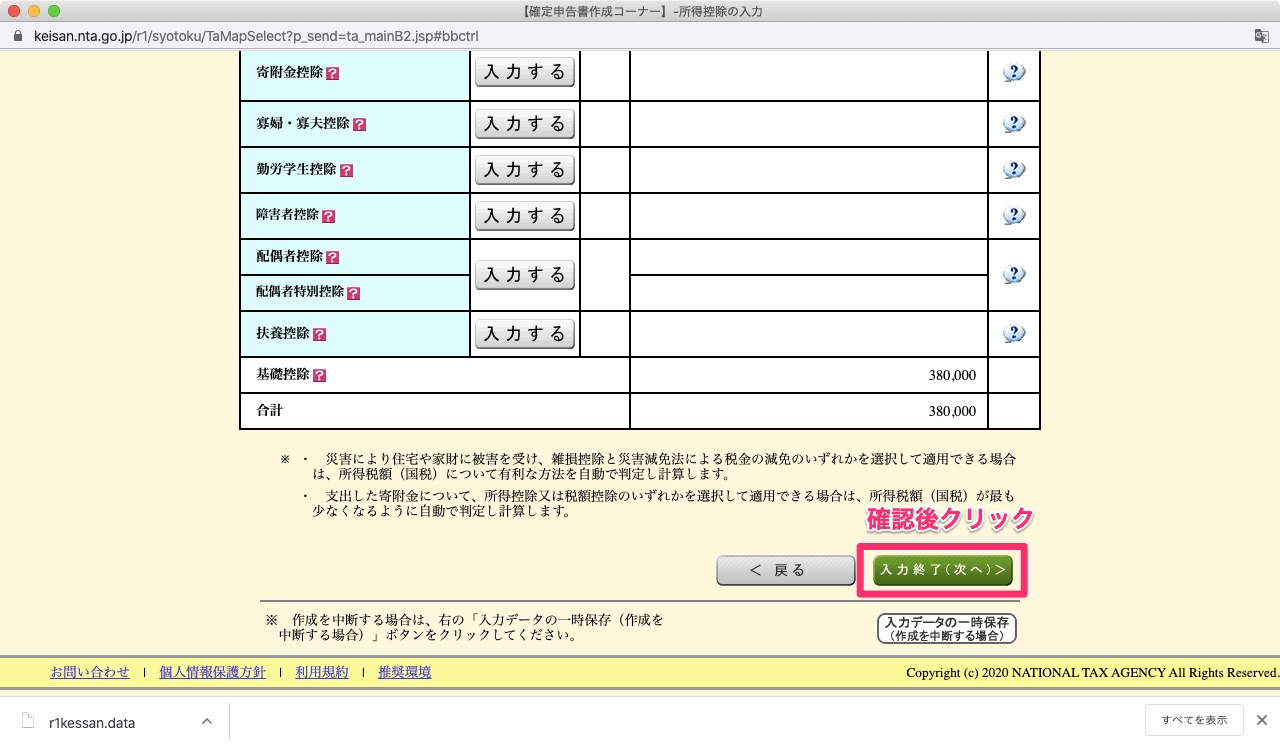
引き続き控除の入力画面が出るので、該当のものがあれば入力、なければ入力せずに「入力終了(次へ)」 をクリックします。
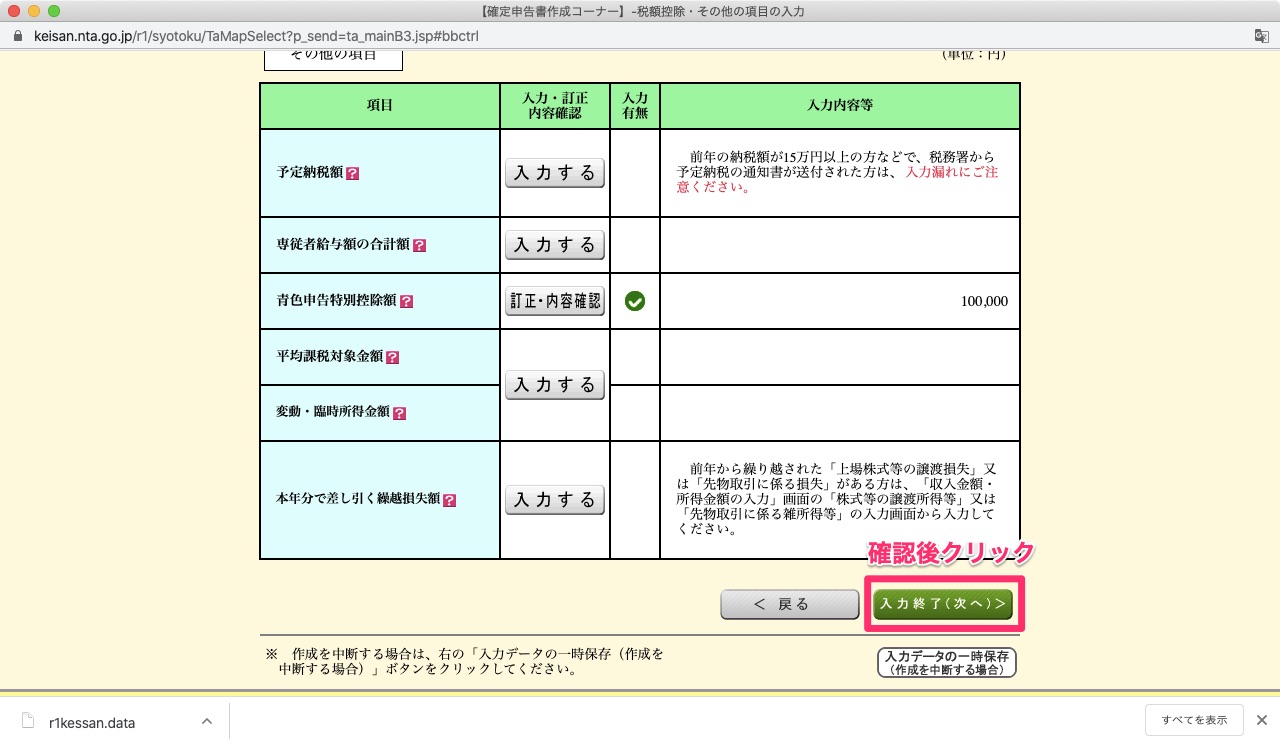
そうすると、下記の計算結果がでます。
問題なければ画面一番下の「次へ」を押します。
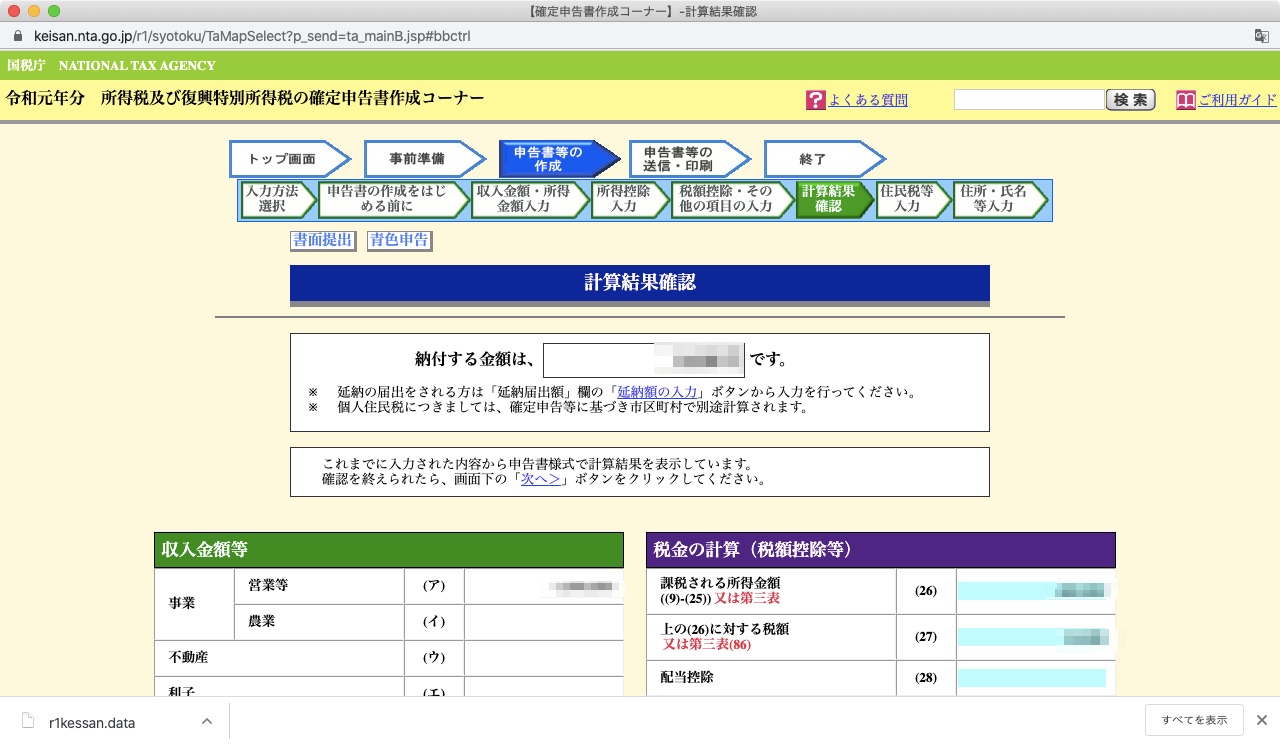
そうすると下記の画面が出るので、該当する場合は「住民税・事業税に関する事項」をクリックします。
該当しない場合は「入力終了(次へ)」 をクリックします。
そうすると、納税が必要な方は納付についての案内が、還付される方は還付の案内がでます。
住所等を確認して進み、マイナンバーを入力し、申告書の作成を完了します。
印刷して郵送するか、税務署に持っていけば確定申告完了です。
(e-taxの場合は、そのままパソコンで提出して仕舞えばそれで終わります。)
確定申告がわからない個人事業主必見!自分でできる方法をわかりやすく解説②のまとめ
今日は、確定申告がわからない個人事業主のために、自分でできる方法をわかりやすく解説しました。
いよいよ2/17に確定申告の期間がスタートします。
早めに申告すれば、還付金がある場合の振り込みも早くなりますよ。
ぜひやってみてくださいね!












