wherebyの使い方は?画面共有やチャットの方法は?無料で使いこなそう!

Wherebyはビデオ通話が無料でサクサクできる便利なツールです。
Wherebyが使いやすい特徴は、通話相手が登録不要で、URLを踏むだけで通話ができること。
今日はWherebyの基本の使い方と、画面共有の方法について紹介します。
目次
wherebyを使い始めるには?
Wherebyをこれから使いたいけど、登録がまだ…という方は、下記の記事が参考になると思いますので、先に↓をご覧ください。
↑の記事内にあるリンクから、アカウントを作るとルームが作成できます。
ルームができたらビデオ通話を開始する準備は万端!
使い方をチェックしていきましょう。
wherebyの使い方は?画面共有の方法は?
Wherebyの自分のルームができたら、早速ビデオ通話をしてみましょう♫
通話している中で、自分の画面を見せたいときがありますよね。
そんなときに便利なのが、画面共有です。
Wherebyでの画面共有は、画面下部のShareボタンを押すと開始できます。
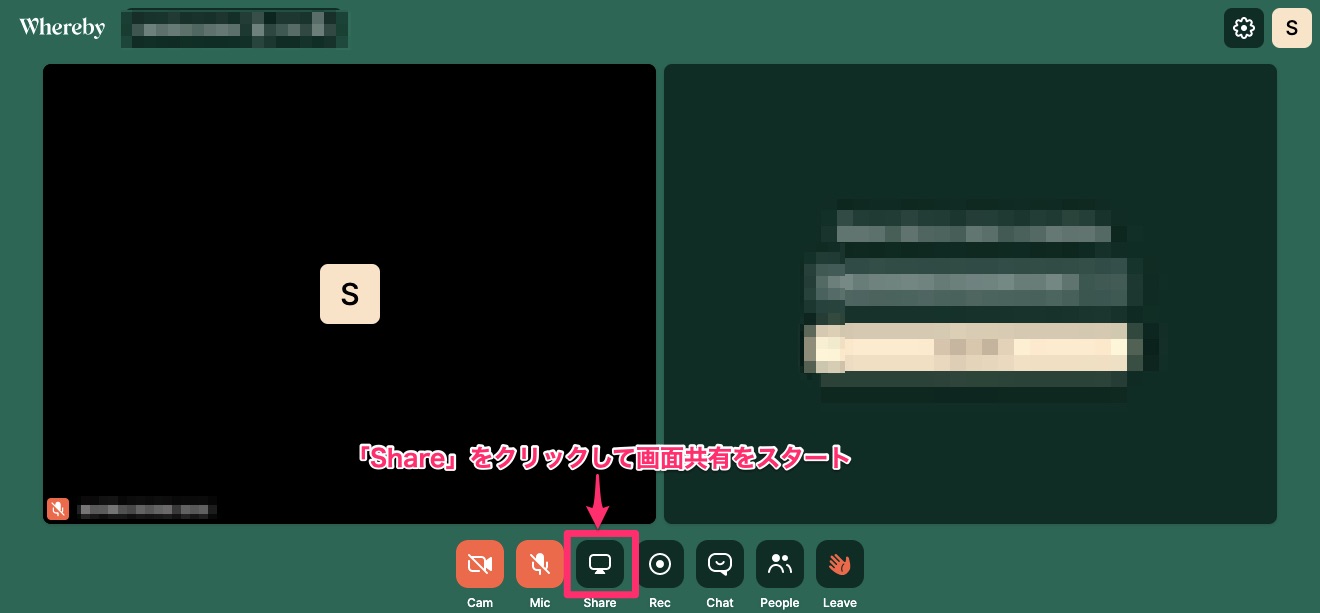
Shareボタンをクリックすると、下記のポップアップがでます。
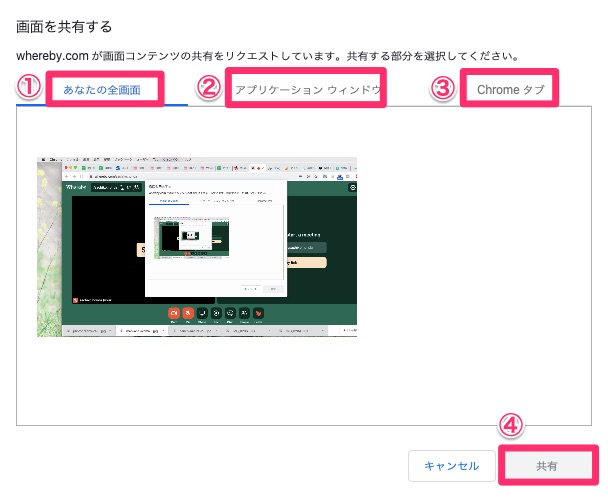
画面共有したい画面を
①あなたの全画面
②アプリケーションウィンドウ
③ブラウザのタブ(私はChromeを使っているのでChromeタブと表示されています)
から選び、共有する画面を選択後④の共有を押すと画面共有が開始できます。
とっても簡単ですよね!
wherebyの使い方は?チャットの方法は?
Wherebyは、通話相手とチャットすることもできます。
チャットは「Chat」ボタンを押して、右側の画面に文章を打って「send」するだけ。
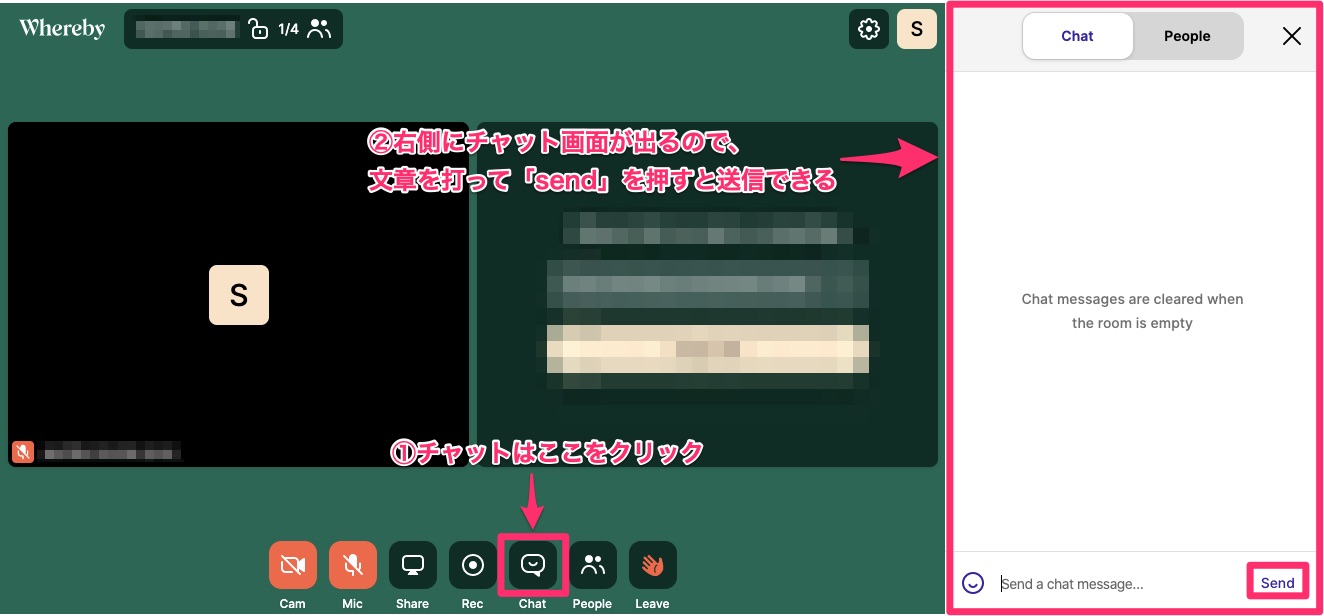
通話中相手の声が聞こえないときなどはここで伝えることができますよ。
wherebyの使い方は?参加者の確認方法は?
Wherebyは無料版なら、4名まで繋ぐことが可能です。
会議の参加者を確認したいときは「People」で確認できます。
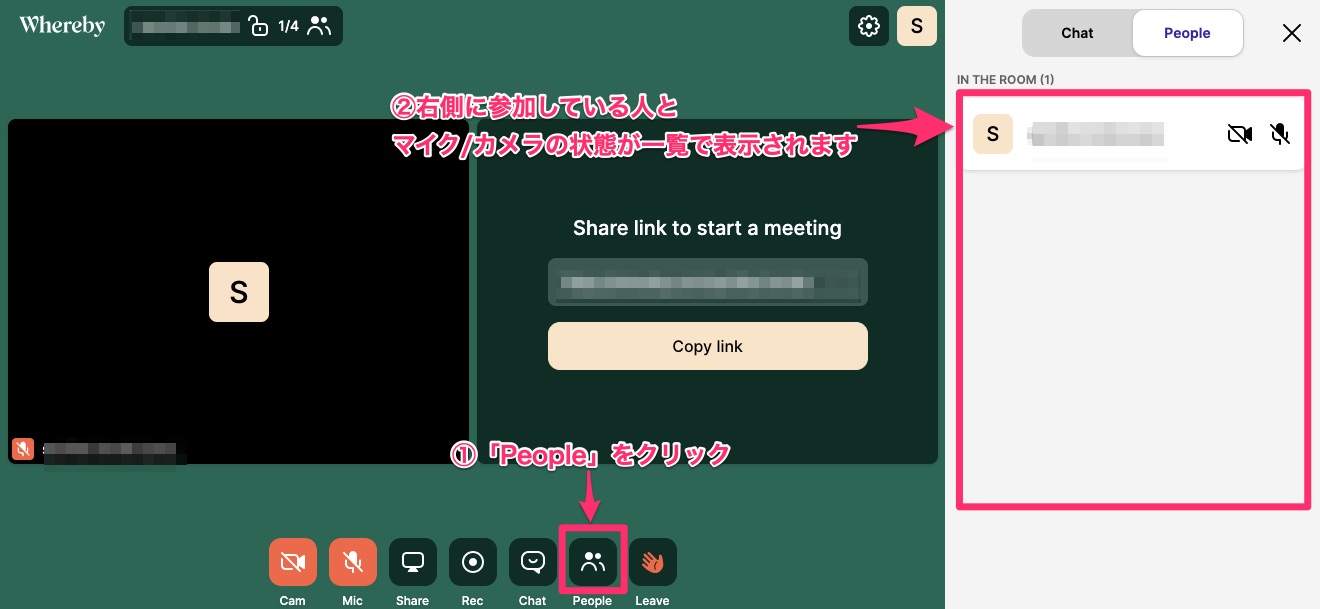
マイクやカメラマークに斜線が入っていたら、相手のマイクやカメラがOFFの状態という意味です。
参加者の状態をさっと確認できますね。
wherebyの使い方は?退出の方法は?
Wherebyでの通話が終わったら、ルームを退出すれば通話を終えることができます。
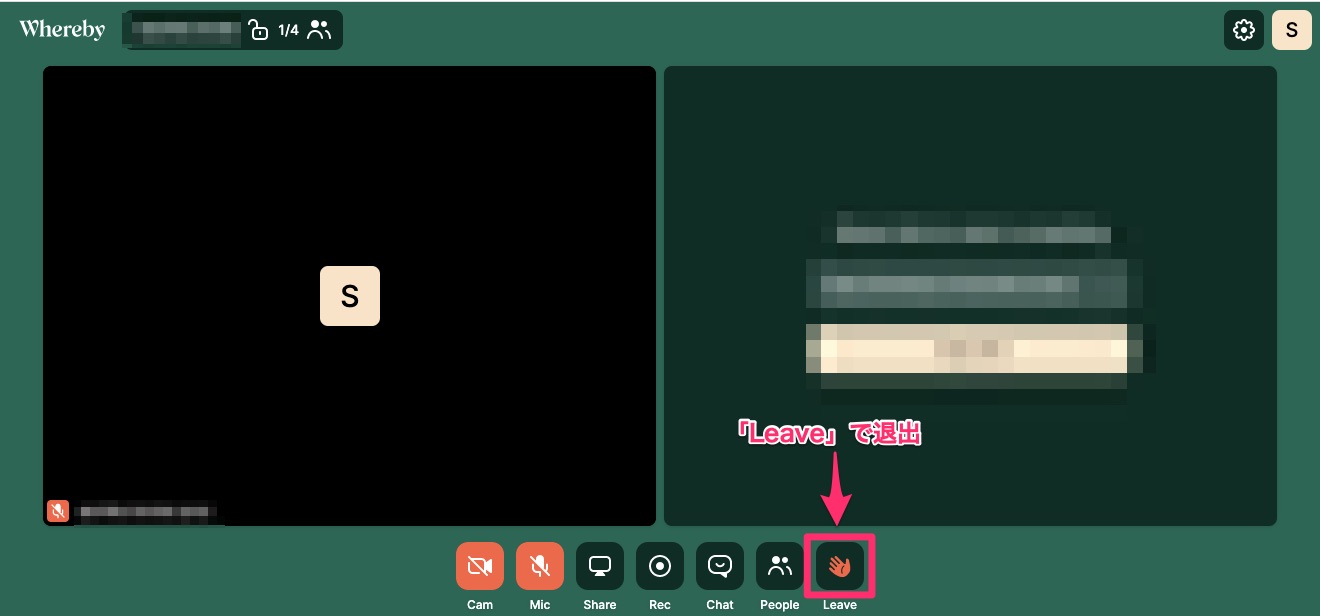
手のマークがわかりやすくて可愛いですよね(笑)
wherebyの使い方は?画面共有の方法は?無料で使いこなそう!のまとめ
今日はWherebyの使い方をお伝えしました。
Wherebyは通信状態がよければ、画面共有もサクサク!
ぜひ活用してみてくださいね。












